
Carte de visite en ligne coiffeur à domicile
Éteignez rapidement votre ordinateur sans avoir à fermer manuellement toutes les applications ni à cliquer sur plusieurs menus grâce à un raccourci dédié.
Vous aussi, en fin de journée, vous laissez votre PC passer en veille plutôt que de l’éteindre, et cela même le week-end lorsque vous ne l’utilisez pas ? Si cela est bien souvent par pure paresse, sachez qu’il existe une solution qui vous permettra d’éteindre votre PC rapidement, en un seul clic. Il faut pour cela créer un raccourci depuis le bureau du système d’exploitation, que vous pourrez ensuite épingler à la barre des tâches. Grâce à lui, vous ne serez plus qu’à un seul clic de la délivrance, évitant ainsi d’avoir à fermer manuellement toutes les applications ouvertes et esquivant les trois clics actuellement nécessaires pour éteindre votre machine. Voici comment procéder.
Placez-vous sur le bureau de Windows, faites un clic droit sur celui-ci, puis dans Nouveau, choisissez de créer un Raccourci.
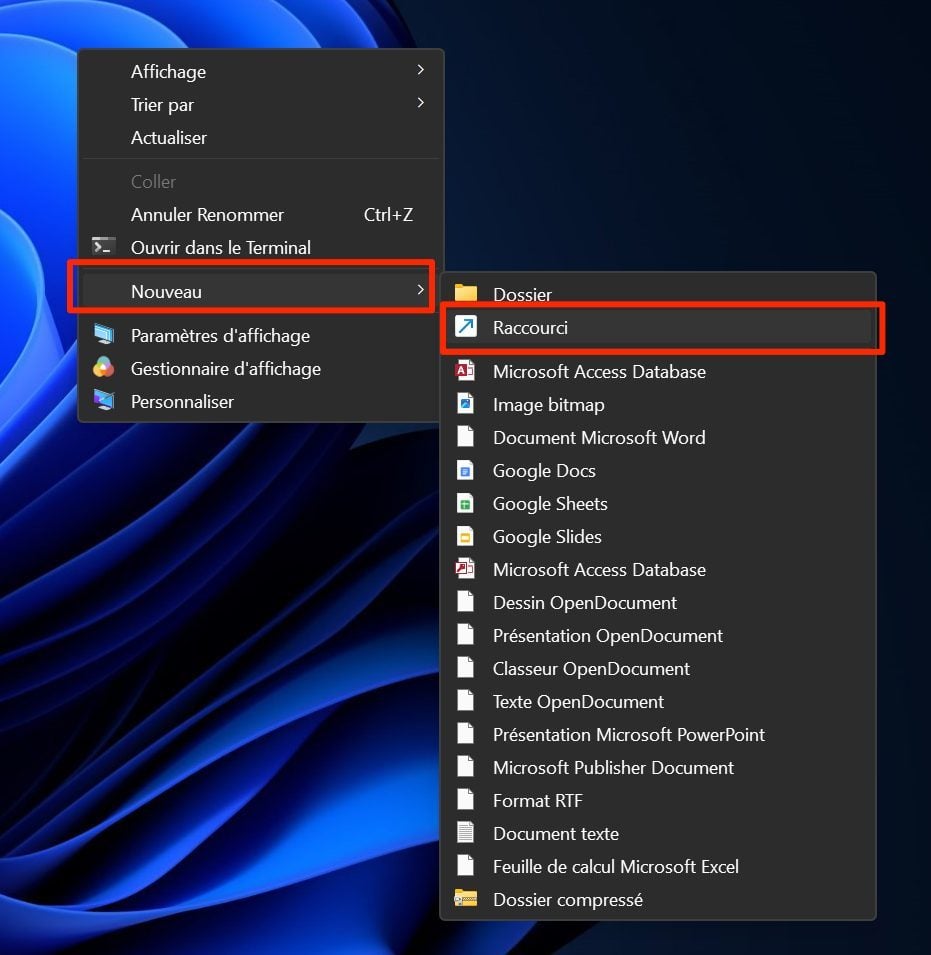
Dans la fenêtre Créer un raccourci qui s’ouvre, sous l’intitulé Entrez l’emplacement de l’élément, copiez-collez la ligne suivante :
%windir%\System32\shutdown.exe /s /t 0
Le zéro affiché à la fin de la ligne correspond à la durée d’attente, exprimée en secondes, avant laquelle le PC doit s’éteindre. En laissant la valeur à zéro, le processus d’extinction de votre PC sera immédiat. Néanmoins, vous pouvez modifier cette valeur pour qu’un décompte soit affiché avant l’extinction de la machine.
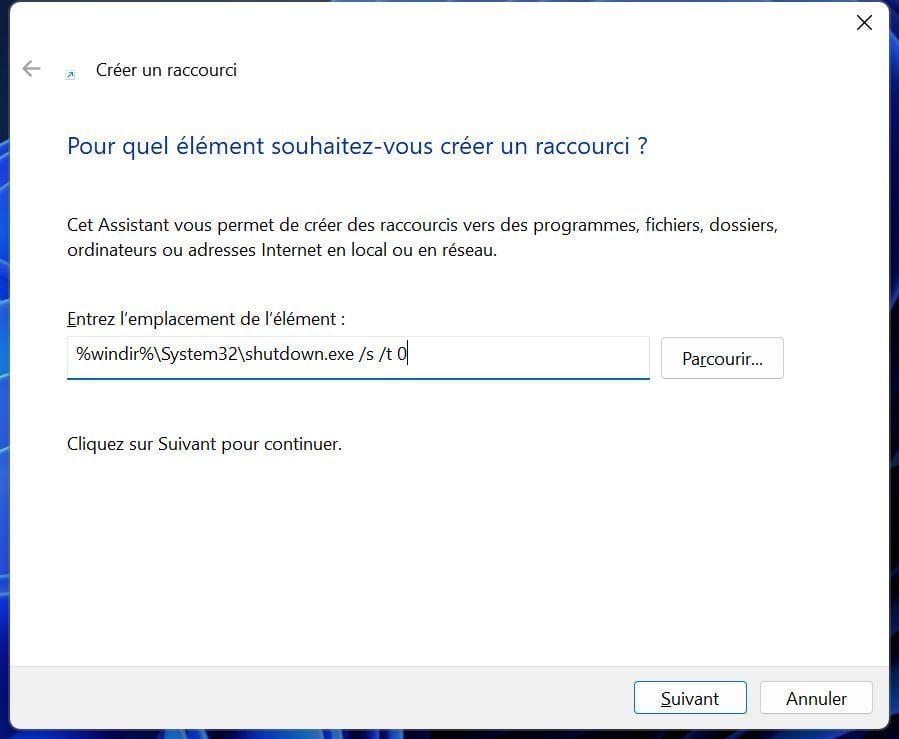
Cliquez ensuite sur le bouton Suivant, donnez un nom à votre raccourci, et cliquez sur le bouton Terminer.
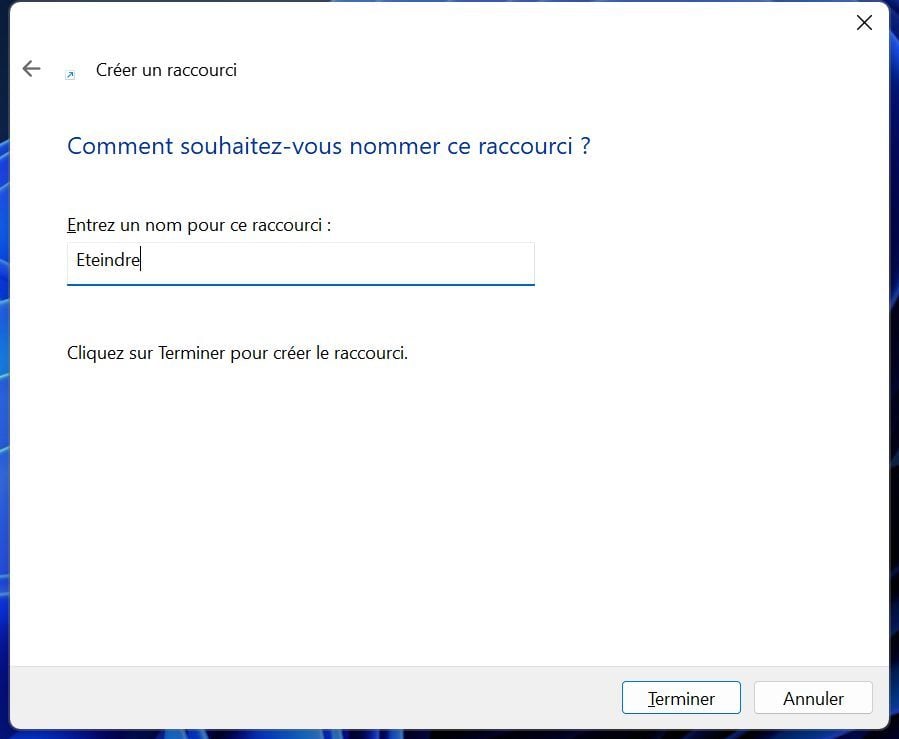
Maintenant que votre raccourci est visible sur le bureau de Windows, faites un clic droit sur celui-ci et rendez-vous dans les Propriétés.
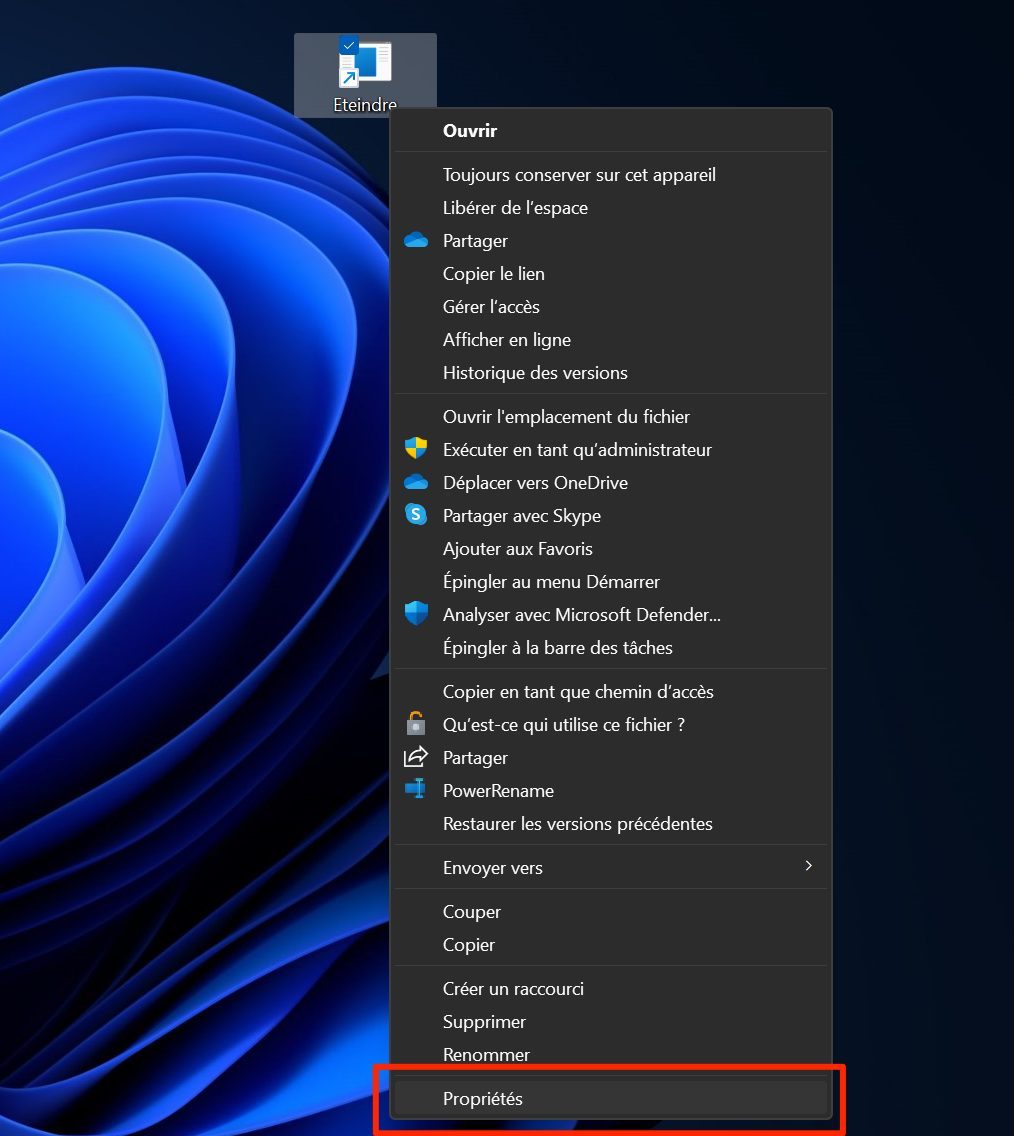
En principe, la fenêtre des Propriétés s’ouvre par défaut sur l’onglet Raccourci. Si ce n’est pas le cas, sélectionnez-le. Cliquez ensuite sur le bouton Changer d’icône.
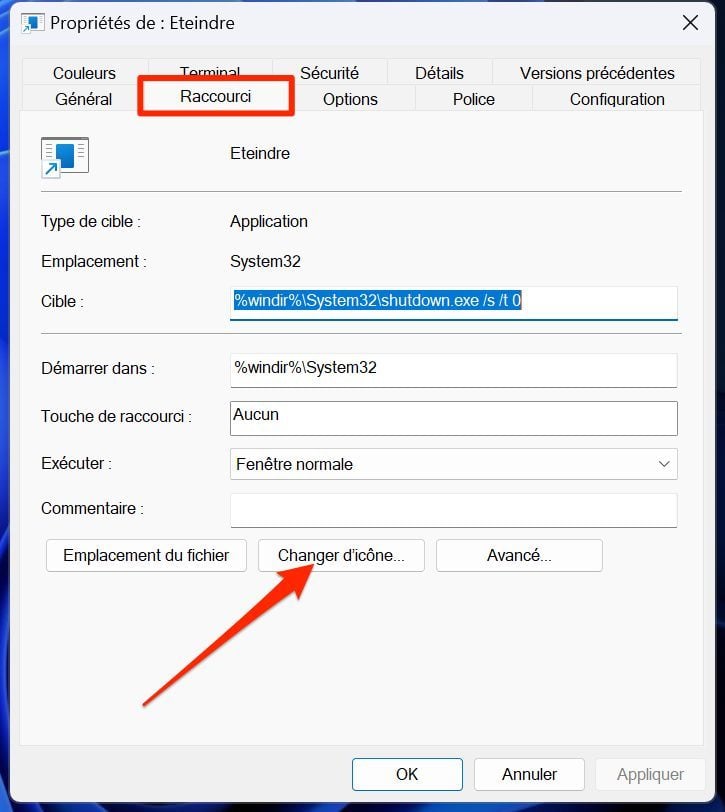
Une fenêtre d’alerte indiquant que le fichier ne contient aucune icône devrait s’afficher. Cliquez sur Ok pour la fermer, puis dans la fenêtre Changer d’icône qui s’affiche, sélectionnez l’icône que vous souhaitez attribuer à votre raccourci.
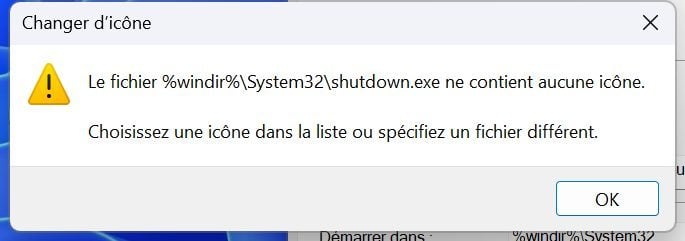
Cliquez sur OK pour enregistrer vos modifications, puis sur Appliquer, et enfin sur OK pour fermer la fenêtre.
L’icône de votre raccourci permettant à présent de l’identifier sans encombre, il est temps de placer celui-ci là où il vous sera le plus utile, c’est-à-dire dans la barre des tâches. Faites un clic droit sur le raccourci, et choisissez de l’Épingler à la barre des tâches.
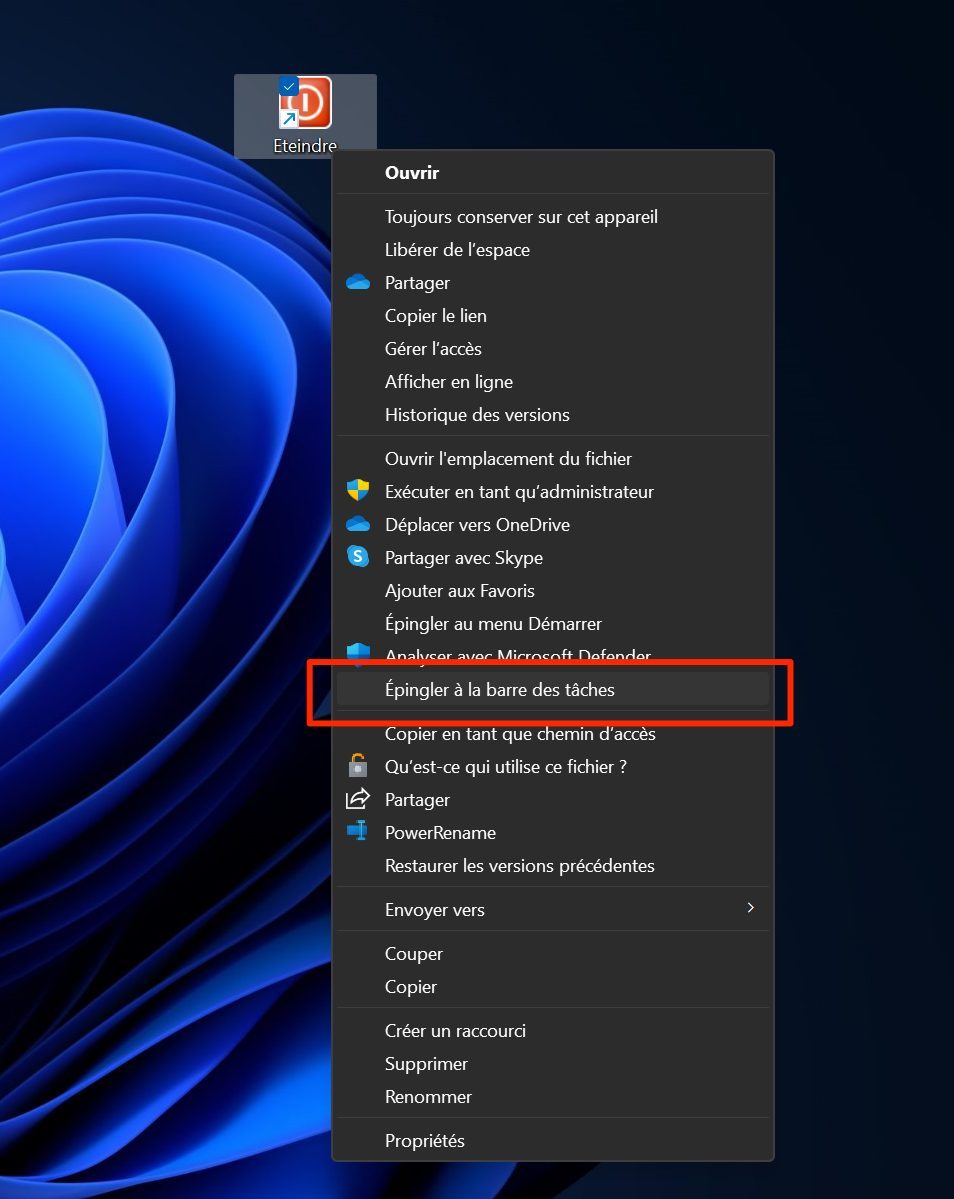
Par défaut, votre raccourci viendra se positionner tout à droite des icônes déjà épinglées à la barre des tâches. Vous pouvez néanmoins modifier son emplacement à l’aide d’un simple glisser-déposer si vous souhaitez l’afficher plus à gauche de celle-ci.
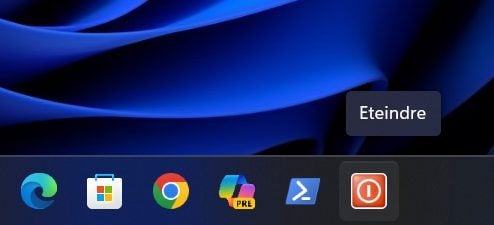
Vous n’avez à présent qu’à cliquer sur ce bouton pour que votre machine s’éteigne instantanément.
? Pour ne manquer aucune actualité de 01net, suivez-nous sur Google Actualités et WhatsApp.

Par : Opera
Aucun commentaire n'a été posté pour l'instant.